PowerPoint is a powerful application that can be used for just about any type of presentation. One great example of using PowerPoint is to present processes and decisions using flow charts and diagrams. Just about every version of Office has the ability to add standard flow chart shapes like Process, Decision, Data, etc., but Office 2007 and later versions also have a new feature called SmartArt, which are templates for visually showing ideas, processes and flows.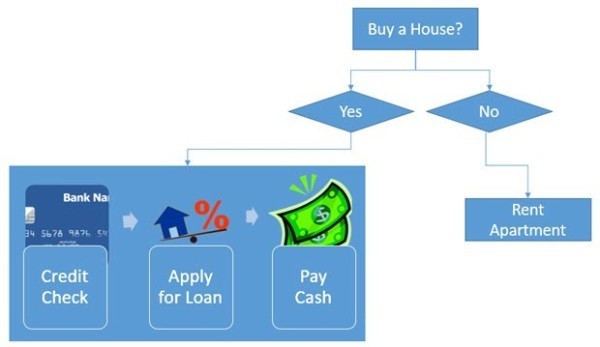
The nice thing about SmartArt is that you can use it in combination with flow chart objects and they seamlessly fit in. For example, here is a quick flow chart I created in PowerPoint that took about 5 minutes.
To get started making a flowchart, you need to click on the Insert tab and then click on Shapes. Towards the bottom, you’ll see a section called Flowchart.
If you hover your mouse over any of the shapes, it’ll give you a quick description also, which is handy in case you forgot what shape represents what concept. Click on the shape you want to use and then either click anywhere on the slide to create the object or click and drag to create a custom sized object.
In order to enter text into the flowchart object, you have to right click on it and choose Edit Text. By default, Office uses a blue background and white text for all of these objects. If you would like to change this, you can either right-click on the object and then choose from Style, Fill or Outline as shown above or you can do the same thing up in the ribbon bar under Format Tools.
Just move your mouse over the different styles, fills, effects to see how they will look dynamically without actually having to change the current styles of the object. Note that if you insert an object and you want to change the shape to something else later on, you can click on the Edit Shape button you see at the top left of the screenshot.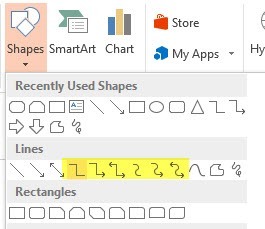
Once you have a couple of objects on your slide, you can connect them using the connectors in the Lines section. The connector lines are the six ones in the middle highlighted in yellow. Click on one and then click on one object and drag your mouse to the other object to connect them.
You can also right-click on any object or connector and choose Format Shape to adjust widths, colors, styles, effects, etc.
Now you can spend a lot of time making your flowchart look pretty using all these formatting options, but an easier way is to find an appropriate SmartArt object. SmartArt consists of attractive looking templates that you can just drop into your presentation. Click on the Insert tab and then click on SmartArt to get started.
A dialog will pop up with a list of categories on the left, small thumbnails for all items in a category and a description of each item at the far right. To show you how fast you can add nice looking graphics to your slide, click on List, scroll down, click on the Trapezoid List, and then click OK.
Now with the object selected on your slide, go ahead and click Design under the SmartArt Tools section at the very top of PowerPoint. Here you should click on the very last style at the far right called Brick Scene.
You’ll also see a button called Change Colors to the left of the SmartArt Styles that will let you pick some excellent color combinations instead of the whole graphic being just one color.
Go ahead and pick the 4th from the left under Colorful and you’ll now have an awesome looking graphic you can use in your presentation.
Now you might not necessarily use that graphic in your flowchart, but you can click on Process and other categories that have more flowchart-like graphics. Some of the items allow you to include pictures, which is really nice if you want to add some visual appeal to your flowchart.
Overall, Office has a lot of built-in tools to create some great looking flowcharts quickly and easily. Microsoft also periodically releases more SmartArt graphics that you can download for free. Enjoy!
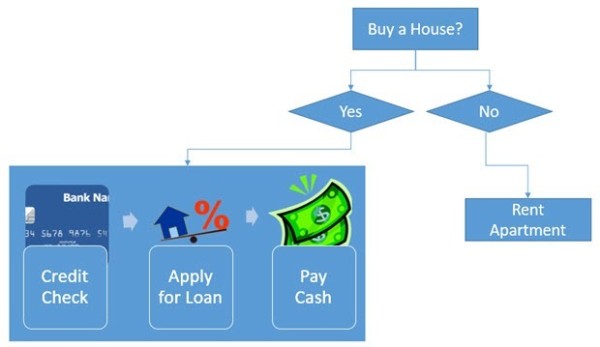
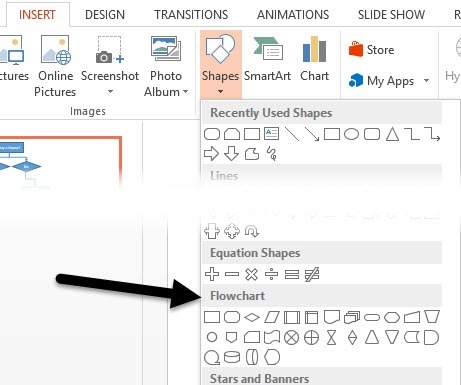
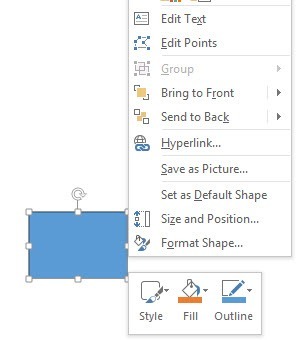

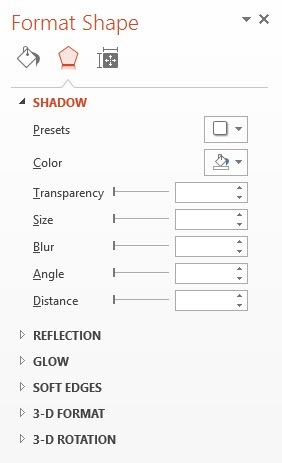
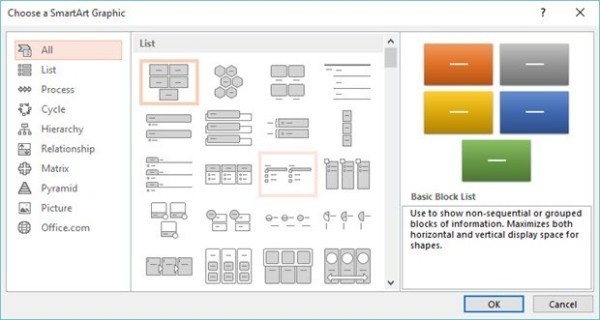
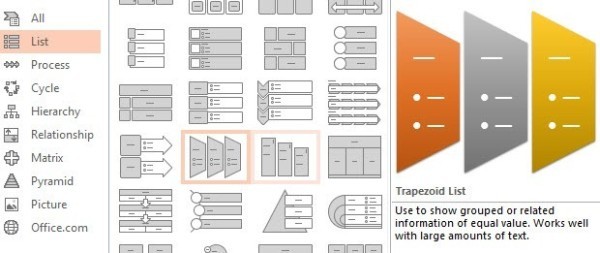
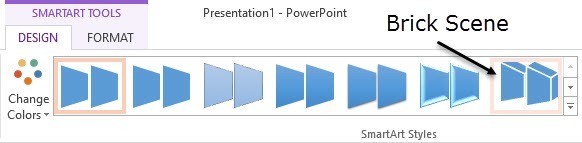
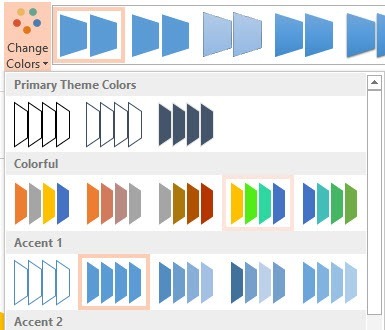
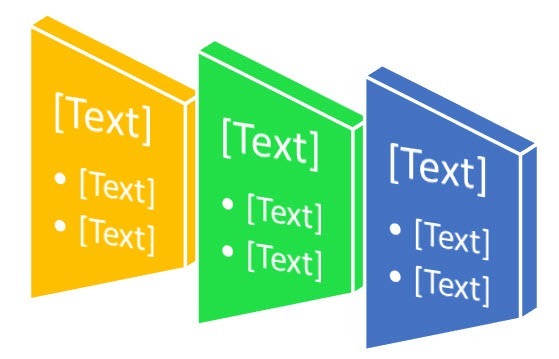
Recent Comments